Test plans#
A test plan is a concept of defining an advanced testing strategy, assuming multiple test runs related to a single milestone, meant to be executed using different testing configurations.
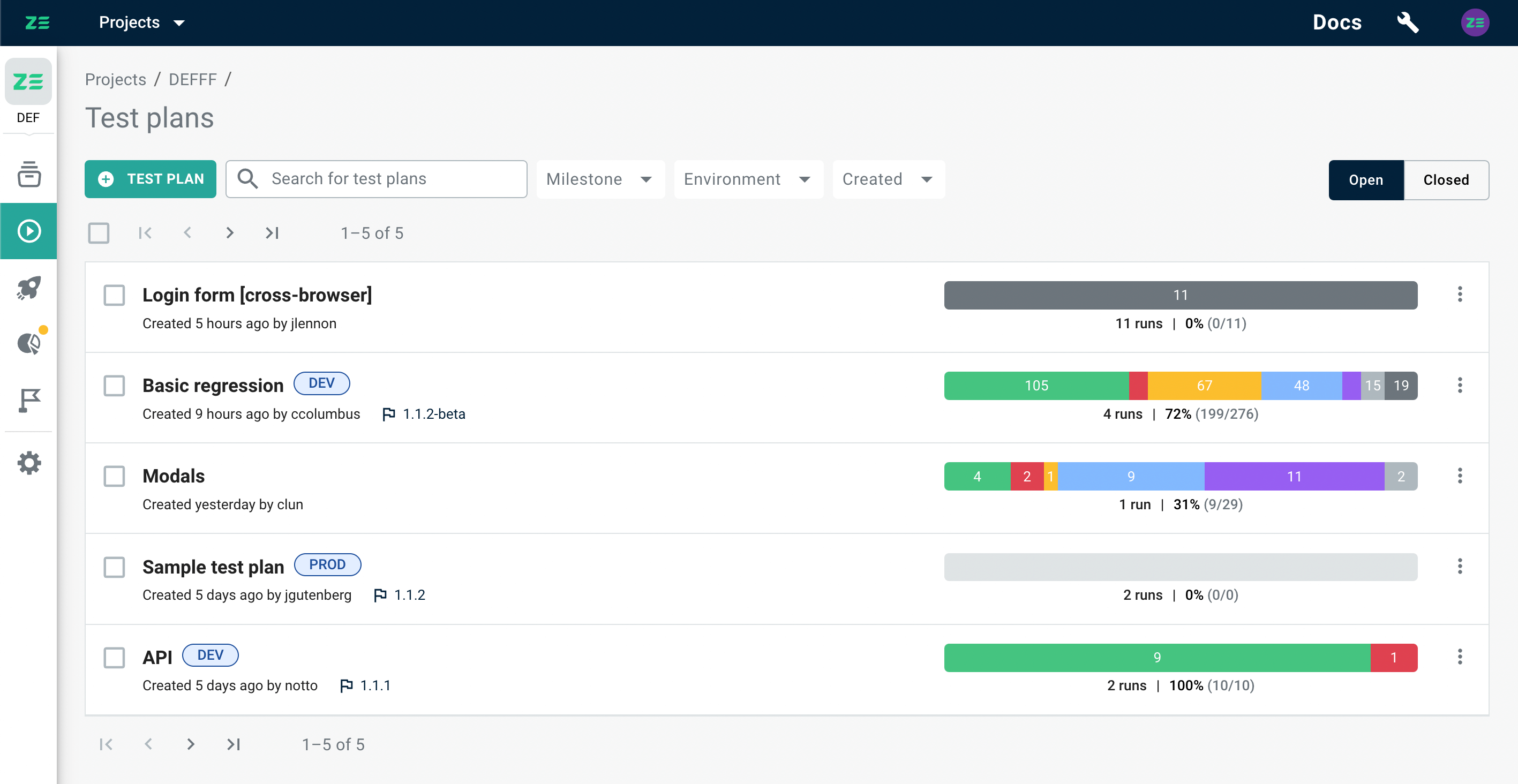
Conceptually, a test plan can be seen as a container for test runs. Once the testing scope (test cases) and configurations are defined, a set of test runs will be generated based on the Cartesian product (all possible combinations) of testing configurations. From there, users can override generated runs, altering the selection of test cases or excluding some configurations altogether.
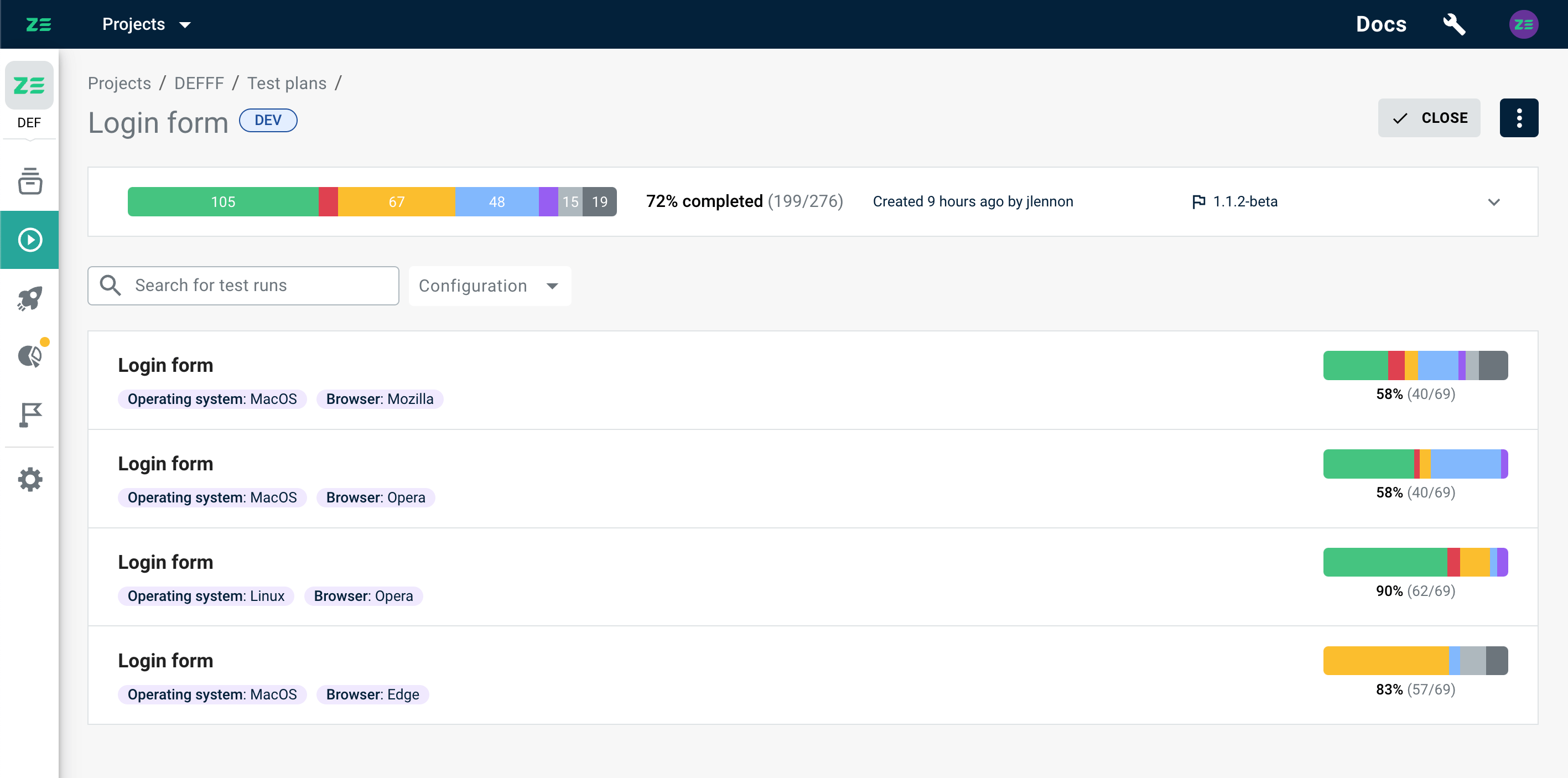
Since test runs created as part of the test plan are part of a larger testing strategy, they are locked for modification from anywhere outside the plan to which they belong. The only way to make changes to such runs is via the test plan itself.
Creating a test plan#
To create a new test plan, go to the test plans section and perform the following steps:
- Click +Test plan
- Enter the title (required) and description (optional)
- Specify environment and milestone (optional)
- Select test cases (optional)
- Select testing configurations
- Review the generated test runs: override title, test cases selection or exclude any unnecessary ones if needed
- Click Create
Once the test run is created you will be automatically redirected to it.
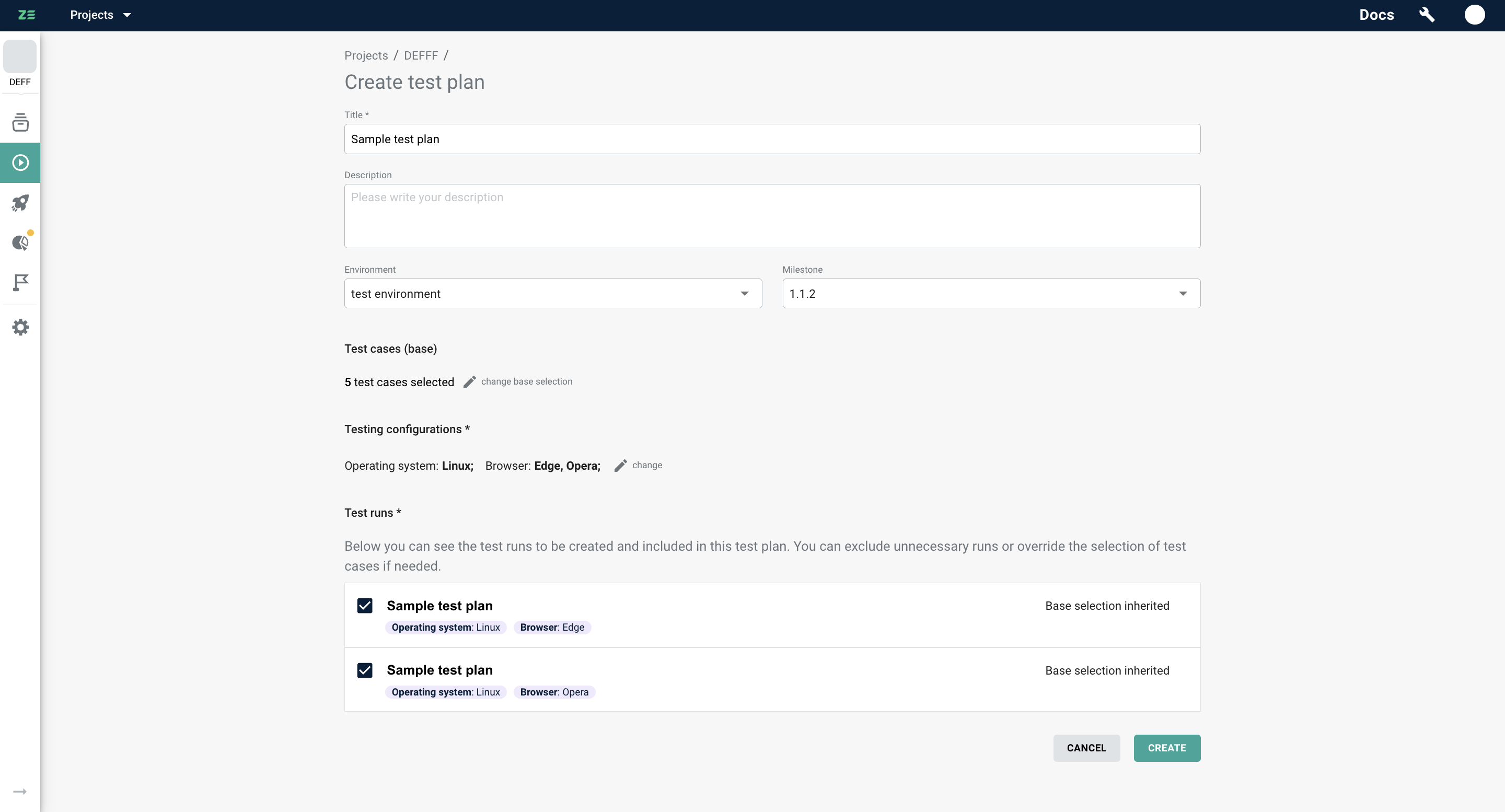
Base test cases selection
Please note that by default, the selection of test cases for each generated run will be inherited from the one you defined at the plan level (base selection). It is possible to override (alter) the base selection if needed, or revert the altered selection back to the base.
Test runs limit per run
Please note that by default, the amount of test runs that can be included into a single run is limited to 100.
Searching and filtering test plans#
A case-insensitive search for test plans by their titles is available using the corresponding input field. Milestones, environments, and creation dates can be used for filtering test plans.
Searching and filtering test runs within a test plan#
Within a test plan, a case-insensitive search for test runs by title is available.
Additionally, filtering by configuration is available for test runs. Selected configuration options within a single group are combined with a logical OR condition, while configuration options filters from different groups are combined with a logical AND condition.
Actions on test plans#
Users can edit, close, and delete created test plans. These actions are only available to the creator of a given plan, as well as to users with the Manager or Administrator role in the project. Only open test plans can be closed or edited.
All actions listed can be performed through the three-dot menu () located on the right side of the test plan tile in the grid of test plans. Some actions may also be performed from other locations; for more details, refer to the corresponding sections of the documentation.
Closing a test plan#
The Close action for a test plan is available to the plan creator, as well as to users with Manager or Administrator roles within the project, and is applicable only to open test plans.
There are several ways to perform the Close action:
- When opening a test plan, click Close button (with icon) at the top-right corner of the plan.
- In the list of test plans, click the three-dot menu () next to the target test plan (located on the right side of the test plan tile). Choose the Close option from the dropdown list and follow the prompts.
- In the list of test plans, click the checkbox associated with the target test plan. Then, select the Close action located above the list of test plans. If you choose multiple checkboxes, you can efficiently close test plans in bulk.
Editing a test plan#
The Edit action for a test plan is available to the plan creator, as well as to users with Manager or Administrator roles within the project, and is applicable only to open test plans.
Firstly, open the page of editing a test plan. You can navigate to the edit page from several places:
- When opening a test plan, click the three-dot menu () at the top-right corner of the plan. Then choose the Edit option.
- In the list of test plans, click the three-dot menu () next to the desired test plan (located on the right side of the test plan tile). Then choose the Edit option.
Secondly, make desired changes and click Save.
Deleting a test plan#
The Delete action for a test plan is available to the plan creator, as well as to users with Manager or Administrator roles within the project.
There are several ways to perform the Delete action:
- When opening a test plan, click the three-dot menu () at the top-right corner of the plan. Then choose the Delete option from the dropdown list and follow the prompts.
- In the list of test plans, click the three-dot menu () next to the desired test plan (located on the right side of the test plan tile). Choose the Delete option from the dropdown list and follow the prompts.
- In the list of test plans, click the checkbox associated with the target test plan. Then, select the Delete action located above the list of test plans. If you choose multiple checkboxes, you can efficiently delete test plans in bulk.
Bulk actions#
It is possible to close and delete test plans in a bulk. To perform actions in bulk follow the next steps:
- Select needed test plans by marking related checkboxes (located on the left side of the test plan tile).
- Choose the desired action above the list of test plans.
Selecting a range of test plans
Click on the checkbox to the left of the first test plan you want to select to initiate the selection. Then, hold down the Shift key and click on the last checkbox to select all test runs in the range between the first and last clicked checkboxes.